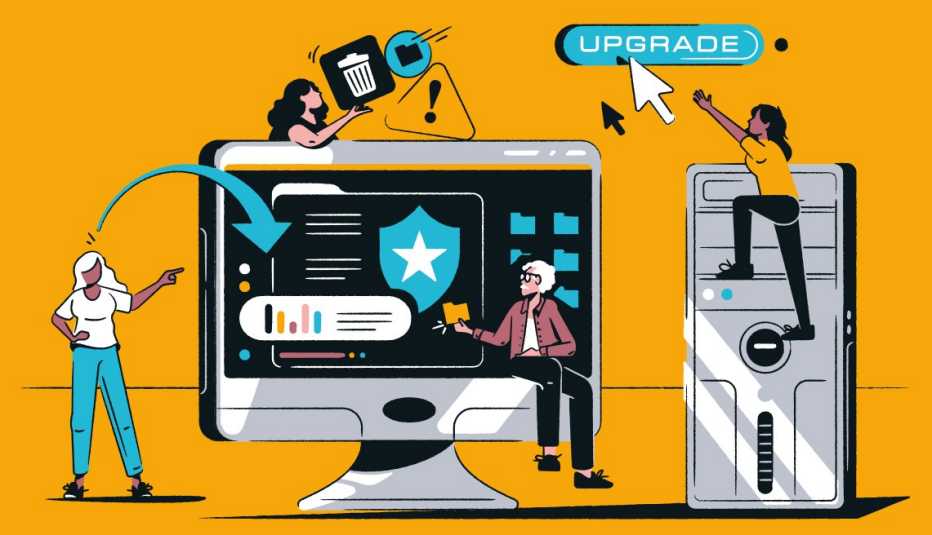You should get more than a couple of years out of that expensive machine
By Lexi Pandell, AARP
Read the original article on the AARP website: https://www.aarp.org/home-family/personal-technology/info-2023/computer-health-lifespan.html
Published June 12, 2023
When you get a new computer, it seems lightning fast.
But after a few years, it slows … and slows. The reasons aren’t a mystery: With age, the number of stored programs and applications keeps growing, straining its resources. At the same time, the physical mechanisms in the hardware degrade.
Considering that the cost of a decent new computer often approaches or exceeds $1,000, you probably want to keep your current one running well as long as possible. The typical life span for a computer is three to five years, but with routine care and maintenance, you can stretch that to seven years or longer. Here’s how:
When you notice problems
1. Treat the viruses. Is your computer suddenly much slower, besieged by pop-ups or crashing regularly? Antivirus software scans can clear out malware programs and be set up to run automatically, so this process is regularly done for you.
Some popular options include Bitdefender Antivirus, Norton Antivirus Plus, Kaspersky and McAfee Antivirus Plus. All run about $60 a year.
Repair or Replace?
Check out prices for parts. Components for older computers can be more difficult to source and may be more expensive than parts for a newer machine, says Roberto Baires of Micro Tech Resources.
Compare old vs. new. Much like a car, computers can be “totaled,” which means the cost of repair is greater than the worth of the machine.
Determine the age. “If your computer is 5 years old and you want it to run as good as new or close to it, based on prices, you’re probably better off getting a new computer,” Baires says.
Look at the long term. Buying now might be cheaper than repairing versus having the computer last another year or two and then having to buy a new one at a higher price.
2. Declutter. Delete applications and files you don’t need. Freeing this space helps the machine run faster.
“That’s like taking out the trash in your home,” says Eddie Matos, director of technical support for Dell. “It’s going to give you extra hard drive space.” Free programs such as CCleaner will scan your computer and tell you if you have temporary files that can be deleted easily.
3. Add memory. If you open multiple applications and your computer slows, that may be a sign you need more RAM. Generally, upgrading from 4 gigabytes (GB) to 8GB will do the job for about $40.
You can add memory by yourself, but it involves opening up the computer, which you can’t do with Apple products. Taking your computer to a repair shop should cost about $40 for labor.
4. Go extreme. “A clean wipe of the hard drive and a fresh installation of the operating system will breathe new life into the system almost immediately,” Matos says.
This is an extreme option because it will wipe information off your computer. You’ll need to back up data first and reload it later.
The new operating system can be downloaded off the web. You can search for online tutorials.
Next time, consider a desktop
This bit of advice is offered with the obvious caveat: You must be OK with always using your computer at the same location. Typically, desktops last longer than laptops because their components aren’t so jammed together.
“Desktops have a lot of breathability in them, which really helps the life span, because there is so much space for the power supply and the hard drive,” says Alexe Proctor, a former sales manager with Staples.
Before problems arise
1. Stay updated. It’s important to routinely update your computer’s operating system.
“Every day, bad guys are working to exploit the operating system, finding holes in the environment and different ways to attack a computer,” says Roberto Baires of Micro Tech Resources.
Such viruses can sap your computer’s strength. Baires’ company provides information technology support for clients in the San Francisco Bay Area.
Most computers will let you set updates to download and install automatically. A bonus: Many companies include their own antivirus software for free, such as Microsoft Defender on Windows PCs.
2. Keep it cool. “Overheating starts to physically affect the internal components and will shorten their life span,” Dell’s Matos says.
Keep your desktop where it won’t get regular direct sunlight. Don’t use laptops on blankets or pillows, which trap heat.
Matos recommends propping them on a computer stand, rather than just setting the unit on a table. “That’s going to ensure you have airflow going all around the system.”
3. Turn it off. Optimally, computers should be shut down once a day. “The very minimum you should be shutting down or rebooting your computer is once a week,” Baires says.
“Each computer has virtual memory, and as it’s running, it keeps expanding. As it grows and grows, your computer slows down,” he says. “You need to reset that virtual memory back to zero. It’s like someone staying up all night and not getting any sleep.”
4. Keep it clean. “Crumbs, dust and coffee are the enemy,” Matos says. Debris can stop up the physical components inside computers. Dust restricts the cooling fan’s movement and airflow.
Baires warns that pet hair also can damage computer systems and keyboards. Set routine times to gently clean your system.
“We recommend compressed air for the keyboard and the power supply fan, which, in turn, will help with cooling,” says Proctor, the former Staples sales manager.
5. Take care when traveling. Keeping your computer physically safe is important. “A proper bag, like a laptop bag, will typically have the right cushioning,” Matos says.
“If you just throw it in any old backpack or purse and you’ve got your keys or sharp metal objects in there, it’s going to get dinged up. That’ll lower the life cycle of a system,” he says. Another tip: Before storing a laptop for travel, turn it off or put it in sleep mode.
How to figure out when the end is near
What are the indicators that your computer may be on its last legs, and when should you let it go? Here are several signs, according to Jason R. Rich, author of personal technology books for AARP, and Eddie Matos, director of technical support for Dell.
1. Booting up the computer takes longer than normal. According to Dell, a computer with a solid-state hard drive should boot up in less than 30 seconds. A unit with a mechanical hard drive can take a few minutes.
2. Software updates are a struggle.
3. No matter what you’ve tried, it runs slowly.
4. The hard drive seems to run constantly or makes unusual noise, even when the computer is inactive.
5. The computer’s fan makes more noise than usual or runs constantly.
6. Unusual or persistent error messages appear.
7. The computer or applications crash frequently.
Lexi Pandell is a contributing writer who covers technology. Her work also appears in Wired, The New York Times, The Atlantic and other publications.